How To Set Up Unlock With Apple Watch
- Unlock Apple Watch With Phone
- Windows Unlock With Apple Watch
- How To Set Up Unlock With Apple Watch Series 3
Auto Unlocking Mac with Apple Watch.
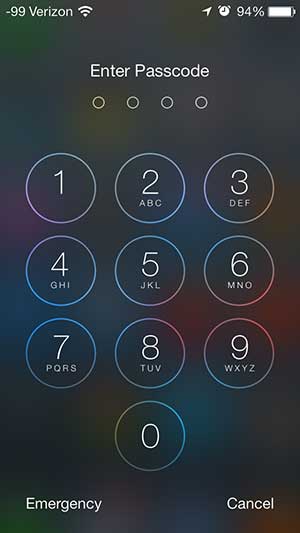 If you just added the Apple Watch to the list of Apple products that you own, you might be unaware that there are numerous ways to take advantage of it, besides the most advertised ones like
If you just added the Apple Watch to the list of Apple products that you own, you might be unaware that there are numerous ways to take advantage of it, besides the most advertised ones like Unlock Apple Watch With Phone
Unlocking a Mac With Your Apple Watch. With that complete, you can now unlock your Mac with your Apple Watch. Just bring the watch near your Mac and you'll feel a quick tap on your wrist. A message will appear on the watch screen that says the name of your computer and that it was unlocked by this Apple Watch. On the Mac screen, you'll see. Your iPhone and Apple Watch must be within standard Bluetooth range (about 33 feet, according to the Apple Watch User Guide) for this feature to work. Open the Settings app on Apple Watch.
- It’s worth mentioning that at the first-time set-up of your Apple Watch, you can set a passcode. But if in case, you want to change it or remove it, follow the below steps: Open the Settings app on your Apple Watch. Next, tap on Passcode Tap on Change Passcode. Now, just follow the on-screen prompts and change your passcode easily.
- Locking and Unlocking the Apple Watch is similar to iOS, but there are some differences you should definitely be aware of. This video explains.
Windows Unlock With Apple Watch
This is done with the help of the Auto Unlock feature included in macOS Sierra and watchOS 3. After setting it up you only have to bring your unlocked Apple Watch in the proximity of your Mac and the computer will auto-unlock itself and let you access it without needing to type the Passcode. However, there are a series of requirements that have to be met in order to use this trick. Read on and learn how to use the Apple Watch to magically unlock your Mac!
Requirements and Setup
1. Hardware: Auto Unlock works only with Macs from 2013 or later. All Apple Watch models are compatible, as well as iPhones that support Two-Factor Authentication.
2. Operating System Compatibility: Mac has to run macOS Sierra or later, the Apple Watch watchOS 3 or later and the iPhone used for pairing iOS 9 or later.
3. Two-Factor Authentication: is required for the unlock trick to work.
4. iCloud Account: has to be the same for both Mac and Apple Watch. This is common sense, because it let’s Apple know that the two devices are associated with the same user.
5. Apple Watch Passcode: isn’t mandatory, but if you don’t use one you have to set it up in order to be able to auto-unlock your Mac with the help of your wrist-worn gadget. Here are all the details about how to enable the Apple Watch Passcode.
Fact: Last but not least, make sure that your smartwatch is on your wrist and unlocked before you enable the auto-unlock feature.
Enable Auto Unlock On Mac
1. On your Mac’s Home Screen, click the Apple logo available in the top-left corner of the screen.
2. In the drop-down menu, look for System Preferences and click it.
3. Next, click on the Security & Privacy logo.
4. Select the General tab.
5. Tick the “Allow your Apple Watch to unlock your Mac” option to enable it.
Fact: Wait a few seconds until the feature becomes active and test it out!
How To Auto Unlock Mac With Apple Watch
Once the feature is set up you only have to wear your smartwatch and bring it in the proximity of your Mac.
The computer will automatically unlock and a confirmation prompt is displayed on your Apple Watch.
The card reads like this: “Mac Unlocked. [device name] unlocked with this Apple Watch.”.
Tap Dismiss to acknowledge the action and start using your Apple computer.
Troubleshooting Mac Auto Unlock Feature
If you completed the steps described and the Apple Watch isn’t able to unlock your Mac, review the requirements listed above and make sure that all of them are fulfilled. Other causes are listed below:
– Apple Watch <-> iPhone Pairing: make sure that the watchOS device is correctly paired with the iPhone and that Two-Factor Authentication is enabled!
– Automatic Login: on your Mac has to be disabled. Here is how to do it:
1. Click the Apple icon available in the top-left corner of the Mac’s home screen.
2. Opt for System Preferences and browse for Users & Groups.
3. Click the lock in the bottom-left corner of the menu window and type your system administrator password.
4. Open Login Options.
5. Select Off for the Automatic Login menu!