Open Zip File On Macbook Air
Compressing multiple files into a single one has been a major task we do with computers. For Windows users, we are familiar with ZIP or RAR. However, for Mac computer gz or tar.gz file is more popular based on the nature macOS was built on with Unix. a .gz file is the outcome of a compressed file made by Gzip utility, which only compresses one file. Instead, tar.gz file is a compressed file made up by serveral single files. That's the difference between .gz and tar.gz file.
Transfer your data to your new MacBook Air. It’s easy to move your files and settings from another Mac or PC to your MacBook Air. You can transfer information to your MacBook Air from an old computer—or from a Time Machine backup on a USB storage device—either wirelessly, or with an Ethernet cable and adapters. RAR Extractor Free for Mac opens ZIP, RAR, and TAR files. Streamlined interface: While this app mostly works in the background, taking over when you need to open a compressed file, it does. May 29, 2020 How to Unzip Files and Folders on Mac. Unzipping an archive is even easier. It doesn’t matter if it’s a Zip file that you downloaded on the internet or something that you compressed yourself. Navigate to the archive in the Finder app and double-click the Zip file. After several seconds, the file or the folder will decompress in the same folder. If it was a single file, you’ll see that the file will return to its original state, with the name intact.
By definition, therefore, you should be able to uncompress or unzip the file, and the command to be used for this purpose is 'gunzip'. On a Mac computer, you can use Terminal to run the gunzip command, but there are a few things to remember. You can also use a software utility for this purpose. Both methods are described in detail in the following sections.
May 15, 2020 How to Zip a File or Folder on Mac Click the Finder icon in your Mac's Dock to make sure it's the active application. Right-click (or Control-click) on the file or folder you want to compress. Right-click on a file that uses the file type you'd like to change the default for. For example, one with a.jpg extension (a photo). Click on Get Info in the pop-up. Click Open With if the section isn't already expanded. Click the dropdown menu.
Part 1. How to Unzip a Gz or Tar.gz File on Mac via Command Line
Terminal is Apple's equivalent of the Windows shell, which is also known as Command Prompt. Using Terminal, you can easily uncompress a gz file. Once it has been unzipped, the file name will be retained and the .gz extension will be removed. The contents of the file will be extracted to the same directory where the .gz file is. Let's see how to do this on a Mac:
Step 1. Open an instance of Terminal on your Mac by going to Applications >> Utilities and clicking on Terminal.
Step 2. In the Terminal window, use the 'cd' command to take you to the specific folder where your gz file is present. For example, if your file is in ~/xyz/Documents, then type this command followed by Enter: cd ~/xyz/documents
Step 3. Now run the following command in the command line of Terminal: gunzip filename.gz
You must be in the same directory as the .gz file, or this command will not work.
The above command will decompress the file and extract the contents into a folder with the same name as the .gz file. However, if there's a file with the same filename already in that folder, you'll get an overwrite prompt. For example, if you have a file called 'Conversation1.doc' in the folder and your .gz file is called 'Conversation1.doc.gz', then you will be prompted to accept or reject an overwrite of the existing file when you run the gunzip command. To automatically overwrite the original, you can force the decompression by using the '-f' switch, in which case your command will need to be as follows. However, you will lose the original file if you do this: gunzip -f filename.doc.gz
There are clearly several issues that you have to watch for. First, you need to make sure that the Terminal shell is running in the same directory as your .gz file. Second, you need to make sure that any file with a similar filename is either renamed or moved to another directory if you want to keep it. Third, if the file is a .tar.gz, then in addition to decompressing the file, you will need a separate archive extractor utility to extract the contents of the .tar file that you get after running the gunzip command. Fourth, if you want to retain a copy of the .gz file, then you need to use a different switch, which is '-k'.
If you are not tech-savvy or have doubts about being able to do such intensive command line work, then you can consider a special software utility for Mac that can do the job for you
Part 2 : How to Extract .gz/tar.gz File on Mac via TunesBro CleanGeeker
This software (TunesBro CleanGeeker) will help you avoid any command line work, and you can easily extract a gz file on your Mac with just a couple of clicks. The CleanGeeker software is essentially a Mac optimization utility that can help manage your Mac's memory resources by cleaning junk, duplicate and other unnecessary files. But it also has some very useful modules such as the Unarchiver (used here to extract gz files), Uninstaller for apps, Eraser for complete data deletion and many more.
In addition to being able to extract gz files, CleanGeeker can also extract other archive file types such as RAR, Zip, Tar, EML, Winmail.dat, Bzip2 and many more. Let's see how to extract a gz file using this versatile software.
Highlights of TunesBro CleanGeeker
- Support multiple archive formats: gz, tar.gz, zip, rar, bzip, etc.
- Remove junk and temporary data from Mac.
- Batch close background apps to release more running memory.
- Uninstall malware or apps that could not be deleted.
Step 1Install and Open TunesBro CleanGeeker on Mac
Download the CleanGeeker DMG file from the official TunesBro website and install it on your Mac. Launch the application and go to the Unarchiver option under Utilities on the left-side panel.
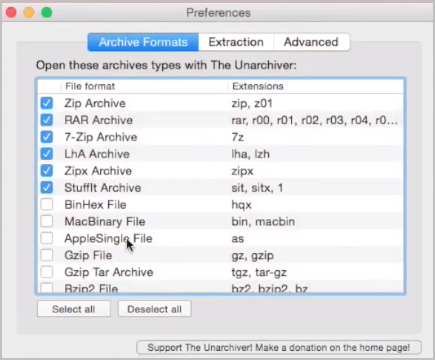
Step 2Import GZ or Tar.GZ File into CleanGeeker
Import the archive file either by clicking on 'Open Archive' or dragging and dropping the gz file in the CleanGeeker window. The extraction process is automatically started, and in a few seconds you'll be able to see the contents of the file.
You can choose to save the contents in a different location or open the file. You can also email the content using an associated email client.
Comment:
The job is done in seconds and requires no additional input, which is why CleanGeeker is one of the most highly regarded Mac utilities. You also get a comprehensive Mac memory management suite when you download the software, which users find to be a big advantage. We recommend using CleanGeeker to extract gz files rather than using the command line method since it's safer, more convenient and more flexible.
Related Articles & Tips
This page uncovers 5 best completely free data recovery software for macOS Catalina, macOS Mojave, older versions and morden Mac OS X, etc. All those Mac data recovery software share one commonality, they are free and useful for casual Mac users. Pick up one and let it take care of your Mac data now.
This article covers the top five completely free data recovery software for Mac, which varies from features, functions, and performance. However, they all have one thing in common: they are free.
Compare the five tools carefully, and select the one that fits your needs best.
- Top 5 Completely Free Data Recovery Software for Mac
- 1. EaseUS Data Recovery Wizard for Mac Free
- 2. Disk Drill
- 3. PhotoRec
- 4. TestDisk
- 5. Exif Untrasher
- 3-Step Tutorial of Free Mac Data Recovery
- People Also Ask
Top 5 Completely Free Data Recovery Software for Mac
When you get data loss on your Mac due to accidental deletion, partition/hard drive formatting, system crash, macOS upgrade, file system or hard drive corruption, stay calm and pick up one of the recommended data recovery software in the below for help.
1. EaseUS Data Recovery Wizard for Mac Free
EaseUS Data Recovery Wizard for Mac Free is one of the free top and handy Mac data recovery software that enables you to recover data from the emptied trash bin, Mac notebooks, desktops, hard drives, USB drives, SD cards, memory cards, digital cameras, etc. It works on internal APFS/HFS+/HFS X drives, and FAT/FAT32/exFAT/NTFS file systems used in USB flash drives and external hard drives connected to Mac.
Highlighted Features:
# 1. All-in-one data recovery software
EaseUS Data Recovery Wizard for Mac Free is fully compatible with the latest macOS 10.15(Catalina), 10.14 (Mojave) and all the former versions. It enables all Mac users to perform a full recovery of lost valuable data in only 3 steps: Scan > Preview > Recover.
# 2. HFS+ Fusion Drive Recovery
The latest update of EaseUS Mac data recovery software has improved its support of Fusion Drive, which makes it work even better in retrieving files from Mac computers which are installed on fusion drives.
# 3. Encrypted Drive Recovery
Another great update in EaseUS Data Recovery Wizard for Mac is that it supports encrypted drive recovery by offering guidance to assist Mac users in decrypting and unlocking their drives with password.
# 4. Data Protection
Once the data protection feature is enabled, it will automatically back up the deleted files to a safe location. If you unexpectedly delete files and want to recover later, you can quickly restore the lost files from the created backup.
Pros:
- Support to restore 200+ file types on Mac, including recovering lost Word/Excel/PPT documents, photos, videos, music files, emails, archived files, and more.
- Quick Scan + Deep Scan technology greatly enhances recovery probability.
- Real-time Preview allows you to preview found files while scanning and before proceeding with data recovery.
- No quality-loss recovery brings your lost photos, videos perfectly back in its best performance.
Cons:
- The completely free version is limited to a maximum of 2GB data recovery. (The outstanding Windows data recovery free version also provides 2GB free file recovery.)
2. Disk Drill
Disk Drill is a popular Mac data recovery application developed to recover lost partitions or files from Mac internal and external hard drives. Also, the Recovery Vault and Guaranteed Recovery options in the free trial version support to monitor the file deletion activity and retain metadata so as to quickly undelete files.
Highlighted Features:
# 1. Undelete Protected Data (Not Available in Free Version)
Being similar to the Data Protection feature in EaseUS Data Recovery Wizard for Mac, Disk Drill also contains an undelete protected data feature that requires Recovery Vault and Guaranteed Recovery features to be enabled in advance.
With these two features enabled, Mac users could quickly undelete files from a Trash Bin reference or shadow copy of each file to a user-specified folder.
# 2. Allocate Existing Files
When Finder fails to read data, Disk Utility reports the drive as unformatted, Disk Drill can scan the partition and retrieve data from Mac.
Pros:
- Compatible with all the Mac OS X and macOS systems.
- Recover 200+ file types.
- It is packed with free and useful disk tools for all users.
- An intuitive user interface to recover lost files effortlessly.
Cons:
- The free version only allows a preview of data recovery.
- Recovery Vault and Guaranteed Recovery are not available in the free version.
3. PhotoRec
PhotoRec is a free, open-source program that works very well in data recovery on older operating systems like OS X, Linux, Free BSD, Net BSD, Open BSD, and Windows.
It allows users to restore most common files, like photos, audios, documents, ZIP archives, and others from internal or external devices, such as digital cameras, memory cards, USB flash drives and partitions/hard disks.
Highlighted Features:
# 1. Advanced File Carving
PhotoRec first searches for the data block or cluster size. The program will quickly load value from superblock like ext2/ext3/ext4 or volume boot record like FAT/NTFS if the file system is not corrupted. When file system corrupted, PhotoRec will check the device by a sector level, using the first 10 found files to calculate the block or cluster size so as to locate and find more lost files.
# 2. Block or Cluster Level Recovery
This program will read the Mac device block by block, cluster by cluster, checking against different file signatures so to recuperate available files.
Pros:
- Support data recovery cross-platforms, Mac OS X, Windows, Linux, etc.
- 100% open-source program, not only the software but also the source code.
- Nice tool to recover personal files.
Cons:
- Not very user-friendly for ordinary computer users.
- Technical skills required. It uses command lines to operate.
4. TestDisk
TestDisk, like PhotoRec, it's also an open-source, freeware product that allows for multiple file types recovery.
It mainly focuses on partition recovery. It enables users to find deleted or lost partitions by fixing the partition tables due to software crash, virus attack, mistaken formatting, etc.
Highlighted Features:
# 1. Partition Recovery
When a partition lost or disappeared on Mac due to corrupted partition tables, Mac users can apply TestDisk to rebuild and repair the corrupted partition table.
# 2. Rebuild Boot Sectors
When the Mac bootable drive fails to boot, it corrects problems in bootable drives that are failing to boot.
Pros:
- Completely free and open.
- Runs on several operating systems, including macOS and Mac OS X versions.
- Recover lost partitions and rebuild the partition table.
Cons:
- Use the command line to make data recovery.
- Not user-friendly for regular computer users.
5. Exif Untrasher
Exif Untrasher is another completely free Mac data recovery tool that mainly restores deleted or JPEG files from digital cameras, external drive, USB stick, SD card, etc. You can easily download and install this software on your Mac running Mac OS X 10.10 and all the later versions.
Highlighted Features:
# 1. Highly Efficient in JEPG Recovery
Exif Untrasher is a tool that mainly designed to locate photos in JEPG formats on any kind of storage device like SD card, CF card, memory stick or Mac hard disk.
External storage device needs to be mounted as a volume on Mac for the utility to access and attempt a restore.
Pros:
- Simple and quick to recover lost images from the memory card.
- Free with no quantity limits.
- It is updated by the developer regularly.
Cons:
Find File On Macbook Pro
- It only works for JEGP file recovery. It doesn't support extra file formats.
3-Step Tutorial of Free Mac Data Recovery
To help more Mac users to bring their lost files are soon as possible, we are here to show you a 3-step tutorial of free Mac data recovery. If you are eager to bring your lost files back on Mac or external storage devices, apply the brief and innovative EaseUS Data Recovery Wizard for Mac Free for help.
How To Open Zip File On Macbook Air
Remember to connect your USB, SD card, or external hard drive to Mac computer if your lost data were saved on it.
Step 1. Select the disk location (it can be an internal HDD/SSD or a removable storage device) where you lost data and files. Click the 'Scan' button.
Step 2. EaseUS Data Recovery Wizard for Mac will immediately scan your selected disk volume and display the scanning results on the left pane.
Step 3. In the scan results, select the file(s) and click the 'Recover Now' button to have them back.
Conclusion
On this page, you are presented with the top 5 completely free Mac data recovery software - EaseUS Data Recovery Wizard for Mac Free, Disk Drill, PhotoRec, TestDisk, Exif Untrasher. When you are facing unexpected data loss on Mac, the programs demonstrated above can help you recover lost files effectively.
What's more, if your lost data is less than 2GB, EaseUS Data Recovery Wizard for Mac Free is highly recommended as it provides the most user-friendly interface and most powerful data recovery function.
If you simply want to restore JEGP images, Exif Untrasher is worth to try.
People Also Ask
Some Mac users may still have doubts about Mac file recovery. Here we have collected the top frequently asked 4 questions and left brief answers below. Check out and find your own answers here.
1. Is Mac data recovery free?
It depends. If you lost deleted files to Trash, you can restore them from the Trash for free.
When you lost files on a local Mac hard drive or an external storage device, if you apply free Mac data recovery software like EaseUS Data Recovery Wizard for Mac Free for help, it's free.
If you take your computer to a local data recovery center, it will charge you a big bunch of money.
2. What is the best free data recovery software?
- For Windows users, you may refer to Top 10 Free SD Card Data Recovery Software.
The Recommended software also works perfectly in Windows OS for data recovery and you can find out the most suitable for you to apply and restore lost files with ease.
- For Mac users, as we recommended on this page, EaseUS Data Recovery Wizard for Mac Free, Disk Drill, PhotoRec, TestDisk, Exif Untrasher are all good to help.
3. Is there any free data recovery software?
Sure! Many data recovery software producers all have released their free data recovery software. Here we have collected some of them for you to pick up one and apply to guard your own data.
10 Top Free Data Recovery Software for Windows Users:
- 1). EaseUS Data Recovery Wizard Free
- 2). Recuva
- 3). Stellar Data Recovery
- 4). Disk Drill
- 5). R-Studio
- 6). Acronis Revive
- 7). Remo Recover
- 8). Recover My Files
- 9). Puran Data Recovery
- 10). TestDisk
5 Top Free Data Recovery Software for Mac Users: (We have uncovered on this page)
- 1). EaseUS Data Recovery Wizard for Mac Free
- 2). Disk Drill
- 3). PhotoRec
- 4). TestDisk
- 5). Exif Untrasher
4. How can I recover deleted files without software Mac free?
There are two ways for you to recover deleted files on Mac for free without using data recovery software.
- One way is to undelete files from your Mac Trash bin.
When you mistakenly deleted files on Mac computer to the trash, and you didn't empty the trash, you can undelete them from your Trash for free.
- The other way that you can try is to recover deleted files from your Mac Time Machine backup.
If you have the habit of backing up files on Mac computer using the Time Machine, congratulations. When you delete some of them, luckily, you can bring them back immediately from your Time Machine backup. You can follow to Recover Files from Time Machine Backup for a detailed guide.