Partition Software Osx
Mac OS X Snow Leopard makes it easy to partition your hard drive, which is a handy way to organize files and folders. If you find yourself needing another volume on a disk, or if you need to resize the total space on existing volumes on a disk, the Partition tab within Disk Utility offers partitioning controls.
You can’t monkey around with the partitions on a start-up disk because Mac OS X is currently running on that disk. Also, if you resize an existing volume, you may lose files and folders on that volume. Disk Utility prompts you for permission, but it’s always a good idea to back up a partition before you resize it!
Partition Magic. Partition Magic a reliable partition manager for Mac is geared with all those features which are needed for the safety and security of your drive. With Partition Magic you can mix or resize the partitions, it lets you arrange data, create storage space, modify or edit partitions, perform multitasking, preview, and delete. Launch Disk Utility. Select the disk, not the volume, in the left-hand lists of disks. Click the Partitions button. You can now delete other partitions (select and click the - button), and type in.
1Choose the Applications folder and then open Utilities.
The Disk Utility opens.
2Choose the disk to partition.
From the Partition panel within Disk Utility, click the disk icon (left side of the pane) that you want to partition.
3Specify the number of volumes you want.
Click the Volume Scheme pop-up menu and choose the total number of volumes that you want on the selected disk.
4Click the first volume block in the partition list (under the Volume Scheme pop-up menu).
The volume is selected.
5Name the selected volume.
Paragon Partition Manager
Click in the Name field and enter the name for the selected volume.
6From the Format pop-up menu, choose a format for the volume.
Use Mac OS Extended or Mac OS Extended (Journaled) from the Format menu unless you have a specific reason to use the MS-DOS file system (for compatibility with PCs running Windows) or the UNIX file system (for compatibility with UNIX/Linux machines).
7Specify the volume size.
Type a total size for this volume in the Size field.
8Select the Locked for Editing check box.
This prevents additional changes to your new volume.
9(Optional) Create additional volumes.
If you’re creating multiple volumes, click the next volume block to select it and repeat the creation steps for additional volumes.
10(Optional) Click the unwanted volume and then click the Delete button.
This deletes any unwanted partitions.
If the partition is locked, clear the Locked for Editing check box before deleting it.
11(Optional) Click the desired volume and then click the Split button.

Some folks create multiple volumes so that they can boot from multiple versions of Mac OS X. If the partition is locked, clear the Locked for Editing check box before splitting it.
12Click the Apply button.
If you suddenly decide against a partition change, click the Revert button to return to the original existing partition scheme.
The Revert button is available only before you click the Partition button!
When you purchase a new computer you will notice that it only has one partition. It is therefore important to partition your disk for different reasons. Partitioning is segmenting of local hard drive to different sections. Imagine when you accidentally delete or format the partition on your Mac (macOS High Sierra included) and you misplace all your data. Partitioning allows you to store data into different segments thus decreasing cases of data loss. You can also partition your disk to support different operating systems. In this article we will show different partition recovery software for Mac that you can use when never you loss data on your partitions.
Part 1. The Best Partition Recovery Software You Need
Many people are afraid of losing their important data during the partitioning process. If data loss occurs during partitioning, you can conduct partition recovery with Recoverit - Partition Recovery for Mac.
This application is able to go back to the previous state before the partition process is done and lets you recover the lost partition and the data on the original partition easily with its wizard. It can recover any data, pictures, videos, audios, and any other files from the lost, deleted, resized or corrupted partition. The recovery process is very easy and fast. You do not have to wait for a long time to get your data back.
Step-by-step Guide on How to Recover Partition on Mac
With Recoverit for Mac (macOS 10.13 High Sierra supported), partition data recovery is not a problem anymore. Just download and install it in your Mac and follow the steps below to get back your lost files in a hassles free manner.
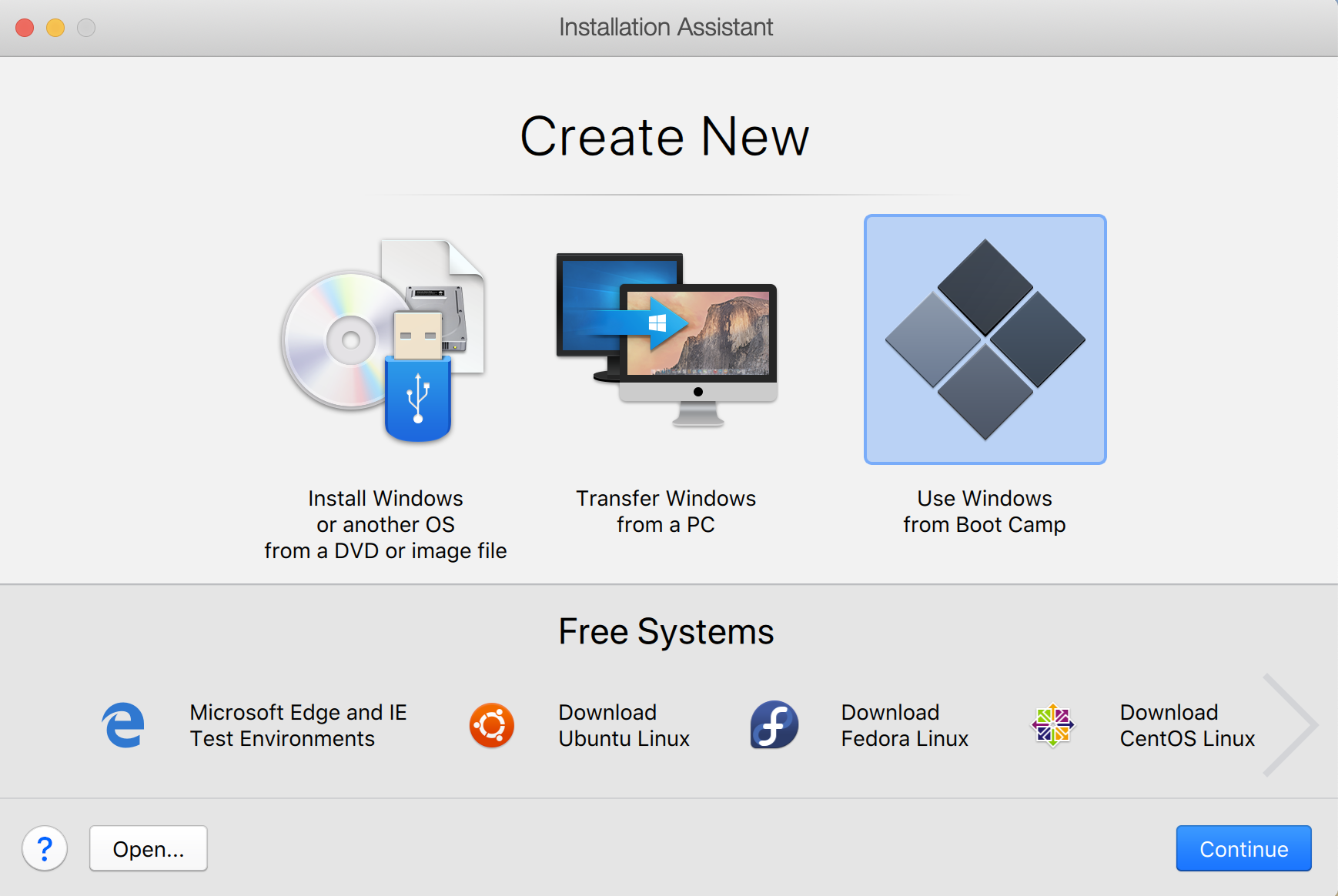
Step 1. Choose File Types
Run Recoverit for Mac and choose wanted file types from the main window. Click 'Next' button on the bottom of the window.
Step 2. Scan the Target Partition
After partition search is complete, choose the partition that contains your lost files, and click 'Start' on the buttom of the window to start scanning the partition.
Step 3. Retrieve the Lost Data
Highlight the files shown in the search results to see whether it is the file you want to recover. You can preview the file at first and then choose the file you want to retrieve and click the 'Recover' button. Designate a folder to save the recovered file and click 'OK' to begin lost data recovery. Please don't save the retrieved files in the original disk in case the lost data are overwritten permanently.
Partition Software Osx Software
Note: If you are a user of macOS High Sierra, you must know that this new system do not allow the users to access to the built-in system drive from any apps. So you should disable SIP on Mac firstly before you start recovery.
Part 2. Top 5 Other Partition Recovery Software for Mac
#1. Test Disk
Test Disk is a very useful Mac data recovery software. With this tool, you can retrieve lost hard disk partitions quickly and safely. Even a non-bootable disk can be made bootable once again by using this program. In case your Mac has suffered from a crash due to either virus, human errors like accidental deletion and others, then this is the software to give you a quick fix.
Pros:
● This tool is capable of recovering NTFS boot sector from its respective backup.
● With this program, you can recover several types of files including FAT, exFAT, NTFS and ext2 files.
● This program can copy files from deleted files and partitions.
Cons:
● The command prompt interface may not appeal many users.
2# Data Recovery 3 for Mac
This is also one of the most powerful partition recovery software for Mac capable of working on all versions of Mac operating systems. This program has some more advanced features which include restoration of deleted, lost or formatted data. You can also retrieve data lost on your portable devices. These portable devices include the likes of pen drive, memory cards, and digital camera.
Pros:
● This tool is capable of retrieving data from any storage device and disk formats.
● Data Recovery 3 for Mac enables you to preview your files before retrieving.
● This tool is quite compatible with many Mac operating systems.
Cons:
● It is not very fast to scan the drive.
3# Mini Tool Mac Data Recovery
Mini Tool Mac Data Recovery is one of the best Mac Recovery tools. With this tool, you can recover all types of files. It is capable of recovering various file types including photos, music, video and documents among others. Mini Tool Mac Data Recovery has a data preview feature where you can check your files before performing a recovery. This is important as it prevents recovery of irrelevant files which shall occupy space in your save location for no reason.
Pros:
● With this tool, you can recover a range of different file types such as photos, music, video, and documents among others from either Mac or from other devices.
● Mini Tool Mac Data Recovery has a good user interface and hence easy to navigate through.
Cons:
● This program does not support all versions of Mac OS.
4# Disk Drill
Disk Drill excellent software for hard drive data recovery. It is capable of recovering data lost due to hard disk crash. This program supports a range of file recovery such as videos, music, document, and photos among others. A part from being a data recovery tool, it can act as a data protection tool. It does so by protecting accidental deletion and by also backing up failing disks. Disk Drill has a SMART disk, which helps in monitoring the status of the disk.
Pros:
● Disk Drill allows file preview before recovery.
● With this tool, you can recover any type of file from any storage device.
● With the help of SMART disk feature, you will be able to monitor your hard disk status.
Cons:
● Disk Drill can not recover all types of files.
5# File Salvage
File Salvage a professional partition recovery software for Mac. It is widely used by professionals and is compatible with any version of Mac. Unlike the other software, File Salvage does not slow down the system.
Pros:
● This tool does not slow down the system.
● File Salvage is compatible with any Mac version.
● This software consumes fewer resources.
Cons:
● File Salvage is majorly for professionals. Ordinary users may experience some problems.