Software For Data Transfer From Android Mobile To Pc
- How To Transfer From Android To Computer
- Transfer Photos From Android To Computer
- Software For Data Transfer From Android Mobile To Pc Windows 7
- How To Download From Android To Pc
Introduction
If you've got a shiny new phone and you don't wish to lose any data from your old device, help is at hand - this article will guide you through how to transfer all your content (messages, contacts, calendars etc.) from one Android phone to another.
7 Ways To Transfer Files From Android To PC 1. Transfer Files Using A USB Cable. This is the easiest and the most popular way to transfer the files. You need a USB (Universal Serial Bus) cable to connect your Android smartphone to your PC. After that, you can exchange files between PC and your phone. AirDroid is another free software to backup Android data to PC. Using it, you can easily backup photos and videos of an Android device to PC. But, options to backup files or documents are not available in it. Apart from that, it also works as an Android device manager as it let you access, view, transfer, and delete data of phone from PC. AirCopy Software Transfer Files Between Phone and PC. A wireless, easy, fast and safe way to transfer files from phone to PC or from PC to phone Support Android and iPhone - No phone app download - Photos, videos and documents file transfer via WiFi Easy 3 Steps - Download AirCopy on your PC - Scan QR Code on your Phone - Transfer Files. Android file transfer: How to move data between your phone and computer Moving files between your Android device and a Windows PC, Mac, or Chromebook doesn't have to be difficult — or dependent.
First, we will introduce Droid Transfer. This is an awesome, popular app which allows you to take control of exactly what you want to transfer to your new phone. Use this method if you don't want to clog up your new device with old stuff that you don't want any more.
Try Droid Transfer free ▼
Receive an email with a link so you can download the free trial on your computer:
Note: We respect your privacy. We won't share your Email address with anyone else, or send you spam.
Then, we will see how to quickly transfer all your data from your old Android to your new one. This method is for you guys who want to keep all your data and are not concerned about filling up space on the new device with data you may not need.
How To Transfer From Android To Computer
Short on time? Quick jump to the topic you're interested in:
- Transfer Data from Android to Android - Droid Transfer
How to Transfer Contacts from Android to Android
Contacts are among the most important pieces of information on a phone - they represent your friends, family, colleagues and even people you don't like or talk to anymore!
Using Droid Transfer, you can add contacts, edit contacts, delete contacts, copy to your computer, and backup and restore contacts. The function we're interested in in this article is 'Backup & Restore'.
Let's see how to transfer contacts from Android to Android:
- Download and install Droid Transfer
- Connect to your Android Device using the steps shown in our Start Guide.
- Click 'Contacts' from the features listed in Droid Transfer.
- Hit the 'Backup & Restore' button
- Choose to backup all contacts or select which contacts you want to backup.
- Click 'Backup' and select the location on your PC where you wish to save your messages to.
- Hit 'Save' to create the backup.
- Good Job - Backup Done. Now safely eject your phone from your computer and connect your new Android instead.
- When your new phone is connected, again go to Contacts > Backup & Restore.
- This time, choose to 'Restore', and direct Droid Transfer to the backup file you just created on your computer.
- Choose to restore all contacts from the backup or select the ones you want to add to the new phone.
- Hit 'Restore' to start the transfer of your contacts to your new device!
As you can see, unlike other services, Droid Transfer allows you to pick and choose which contacts to backup and restore, rather than copying them all over automatically.
Find out moreHow to Transfer Music from Android to Android
Ah, Music... one of our favourite pastimes. When you upgrade to a new phone, you certainly don't want to lose any of your music collection. There are multiple issues users face when attempting to manage music between Android and Android, or Android and computer: 'Why can't I sync Android with iTunes?', 'How can I deal with duplicate tracks on my phone?' and loads more.
We hear you. That's why we've made Droid Transfer the ultimate tool for managing your Android music. Using Droid Transfer, you can play music, copy to PC, add music from PC to phone, delete music from phone, sync music with iTunes or with a folder on your PC!
Let's see how to transfer music from Android to Android:
- Download and install Droid Transfer
- Connect to your Android Device using the steps shown in our Start Guide.
- Click 'Music' from the features listed in Droid Transfer.
- Hit the 'Copy to PC' button.
- Choose where on your computer to copy your music to.
- Click 'OK' to copy your music.
- Good Job. Now safely eject your phone from your computer and connect your new Android instead.
- When your new phone is connected, again go to the Music section in Droid Transfer.
- This time click 'Add Music' then 'Add Folder'.
- Next, direct Droid Transfer to the folder you just copied your music into.
- Hit 'OK' to start the transfer of your music to your new device!
If you are interested in keeping your music collection up to date on both your computer and Android devices, as well as avoiding duplicating music which you've already copied to either device, you can use the 'Sync Folder' or 'Sync iTunes' functions.
Using either function will tell Droid Transfer to scan your Android for music, as well your chosen music folder or iTunes library on your PC. Once Droid Transfer knows what music you have on either device, it will let you know what music you need to transfer to keep your music collection full and up to date!
Find out moreHow to Transfer Photos from Android to Android
Photos are more important now than ever. Now that our smartphones have amazing cameras, and social media is booming, more photos are being taken and shared than ever before.
If you are upgrading your phone, I can't imagine that you'd be happy if you lost all your photos of precious memories. Luckily, it's easy to transfer your photos to a new device. Droid Transfer makes it incredibly easy to transfer photos from Android to computer, and then to add photos from computer to another Android. You can even use the handy 'Export Photos' function to keep all your devices up to date with your photos collection, and avoid duplicating your photos!
Let's see how to transfer photos from Android to Android:

- Download and install Droid Transfer
- Connect to your Android Device using the steps shown in our Start Guide.
- Click 'Photos' from the features listed in Droid Transfer.
- Hit the 'Copy Photos' button.
- Choose where on your computer to save your photos to.
- Click 'OK' to save your photos.
- Great. Now safely eject your phone from your computer and connect your new Android instead.
- Once your new phone is connected, go to the Photos section in Droid Transfer once more.
- This time click 'Add Photos' then 'Add Folder'.
- Next, show Droid Transfer to the folder which your photos are saved to.
- Click 'OK' to start transferring your photos to your new device!
How to Transfer Calendars from Android to Android
Calendars are crucial in avoiding simply muddling our way through life. They contain all our important events and appointments and help make sure we are in the right place at the right time.
This section will show you how to back up your Android calendars to your computer and sync them with your new Android device using Outlook.
Let's see how to sync Outlook calendar with Android:
- Download and install Droid Transfer
- Connect to your Android Device using the steps shown in our Start Guide.
- Click 'Calendars' from the features listed in Droid Transfer.
- Hit the 'Copy as vCard' button.
- Select a save destination on your computer.
- Click 'OK' to copy your calendar.
Great. Now grab your new Android phone - it's time to import your calendar into Outlook:
- Open Outlook on your computer.
- Navigate to File > Open & Export > Import/Export > 'Import an iCalendar or vCalendar file'.
- Hit 'Next'.
- Select the vCard that you saved with Droid Transfer. If your calendar is not displaying in the location you saved it to, you may need to change the file type dropdown box to 'vCalendar format' if it is not already.
- With your calendar selected, click 'OK' to import it into Outlook.
Last job - getting your Outlook calendar on your new Android phone:
- Download the Microsoft Outlook app on your new Android.
- Tap 'Get Started'.
- Add your Outlook Account.
How to Transfer Files from Android to Android
The Files section in Droid Transfer covers files which are not necessarily included in the more specific sections like 'Photos' and 'Messages'.
You can use this section for all your file management needs. You can Add files from your PC, add and delete files or folders on your Android, and copy files from your Android to your PC.
Let's see how to transfer files from Android to Android:
- Download and install Droid Transfer
- Connect to your Android Device using the steps shown in our Start Guide.
- Click 'Files' from the features listed in Droid Transfer.
- Hit the 'Copy Photos' button.
- Select which files or folders you want to copy.
- Choose where on your computer to copy your files to.
- Click 'OK' to save your files.
- Good job. Now safely eject your phone from your computer and connect your new Android instead.
- Launch the Files section in Droid Transfer once more.
- This time navigate to where you would like to store your files on your new Android (for this example, I wanted to copy files from my PC to my Android's SD Card).
- Click 'Add File'.
- Direct Droid Transfer to the files you wish to add to your new phone.
- Click 'OK' to add the selected files to your new device!
How to transfer text messages from Android to Android
Messages is a tough one. We released Droid Transfer with the ability to backup text messages to your computer. You could then restore the backed-up messages to your new Android phone - simples.
However, since then, Google updated their Play Store policies, resulting in the removal of this feature from subsequent updates.
The good news is, we have made our older version of Droid Transfer and Transfer Companion available for users who need this feature. There's a bit of work that goes into getting these versions, but we've written a step-by-step article to guide you easily through the process.
Find out moreHow to transfer Apps from Android to Android
Droid Transfer even makes it easy to transfer your apps. Bear in mind that, although this process can transfer apps, it does not transfer any associated app data.
Using this program, you can copy apps from Android to PC, Install apps on a new Android, and Uninstall apps from your devices.
Let's see how to transfer apps from Android to Android:
- Start Droid Transfer and connect the Android containing your apps (Set up Droid Transfer)
- Open the 'Apps' feature in Droid Transfer.
- Select the App(s) you wish to transfer and click 'Copy to PC'. You can select multiple apps by holding 'ctrl' on your keyboard while clicking multiple apps.
- Choose a save destination and click 'OK'.
- Click Disconnect, remove your device and connect your other Android to Droid Transfer.
- Open the 'Apps' section and click 'Install'.
- Click Browse, select your copied APK file and click 'Install'.
- Follow the on-screen instructions to allow the install on your Android.
Transfer everything from old phone to a new phone
How to Transfer Data from Android to Android - Transferring all your messages, app data, media and settings from your old phone to your new phone can be an absolute pain. Some people decide not to bother and to just start afresh - this way, though, you may spend even more time in the long run re-finding and adding your contacts, apps etc.
There are heroes out there though! Depending on what phones you are using, the makers provide their own apps which make switching to their phone a doddle!
A great example of this is Samsung's Smart Switch, for transferring data from an old phone to a new Samsung Galaxy. It's as easy as connecting your devices, choosing what you want to transfer, and the app does the rest. This is great because you can easily transfer text messages from Android to Android, as well as other data like contacts, calendars, notes and more.
This service is already built into the Samsung S8, so you'll only need to install it on your old phone. You can get it free on the Google Play Store.
Other brands have their own apps to help you out. For example, if you've got a new LG device, you can use Mobile Switch.
You may also like: How to Transfer WhatsApp message from phone to phone >
Summary: This tutorial aims to show you an effective way on how to transfer videos from Android to PC. So if you are a fan of recording and sharing videos, you've come to the right place. And if not, you can also see this article as a tutorial in case you need.
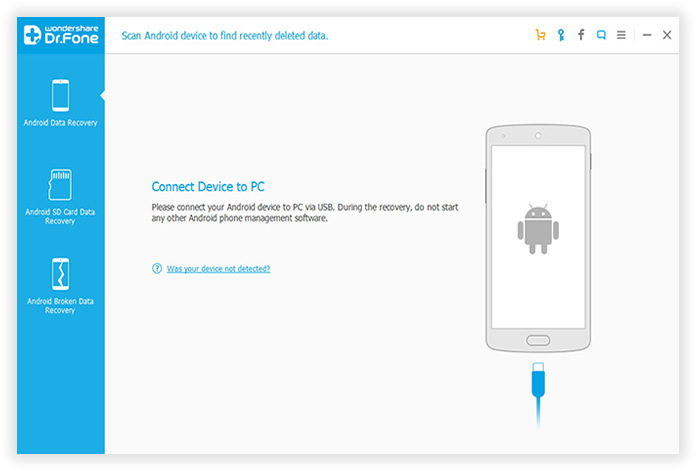
No matter you are fond of watching or recording videos or not, I believe you all have recorded some videos on your Android phone more or less. And once some videos are recorded and saved in the mobile phone, it is essential for you to know how to transfer videos from phone to computer for the reasons that:
- These videos will take up a large space of the mobile phone, which would cause some phone issues.
- You may download or save some interesting or meaningful pictures on the computer and wish to sync them to your Android phone.
- Sometimes you might wrongly delete some videos that you really like on the Android phone so you'd better backup them to computer.
In this article, we mainly talk about how to get videos from phone to computer. 5 efficient solutions are there for your choice.
- Solution 1. How to Transfer Videos from Android to PC with Assistant for Android(Video Tutorial Attached)
Solution 1. How to Transfer Videos from Android to PC with Assistant for Android (Video Tutorial Attached)
How to perform this Android videos to PC transferring process effectively and effortlessly? It won't be difficult- MobiKin Assistant for Android (Mac version is also available) can help you to achieve this goal easily. It is a third-party desktop application, designed for Android users to manage the files like videos, pictures, songs, contacts, text messages, call logs and other files on the device. For example, it is able to:
- Sync media files, call logs, contacts, messages, apps, etc. from/to Android phone or tablets efficiently.
- One click to backup and restore all the files on your Android phone.
- It is compatible with various Android models, including Sony, Samsung, HTC, Motorola, LG, Huawei, Nexus, ZTE and so on.
- Both Windows and Mac versions are available now.
It is powerful, right? Just download a version that matches your computer to have a try first. Here we are going to present the steps of the Windows version of Assistant for Android to transfer video from Android to PC.
Now, we will show you how to transfer videos from phone to computer by using Assistant for Android. The detailed steps are as below:
Step 1. Run this program and connect your Android phone
Download, install and launch Assistant for Android on your PC. Connect your Android phone to the computer and enable USB debugging on Android phone if you haven't done this before. Then, click 'Next' to start to install USB driver on your computer.
Step 2. Preview and select the videos you need
When the detection of your Android phone is finished, the window like this will pop up. As you can see, the data and information of the cell phone are displayed on top of the window. Now you can click the 'Videos' folder in the left panel to locate its contents to the program.
Step 3. Start to transfer videos from Android phone to computer
Then you can preview the scanned out videos and tick those you want to transfer to PC. Finally, hit the 'Export' button from the top menu to export videos from Android to computer.
Below is a video guide on how to use Assistant for Android to transfer videos from Android to PC:
Transfer Photos From Android To Computer
Tips: How to use Assistant for Android to import videos from computer to Android?
- Establish a connection between your Android phone and computer with a USB cable and then launch the software on your PC.
- Tap on the 'Videos' category in the left pane and tap on the 'Add' button in the menu. This will bring up your file browser window.
- You can select the wanted videos and finally tap on 'Import' button to transfer the files from computer to your Android phone.
Certainly, apart from videos, you can also transfer contacts, SMS, images, music, apps, call logs and other files from/to Android phone with this tool. So don't hesitate! Just download the software to have a try!
You might also want to know:
Solution 2. How to Transfer Videos from Phone to Computer with USB Cable
Most Android phone users like to use the USB cable to transfer data from Android phone to computer. And this method is suitable for transferring large files like photos and videos. You can follow the steps below to see how to download videos from phone to computer by using a USB cable. (Note: the operations may be a little different according to your phone brands and your computer.)
Step 1: Connect your phone to computer with a USB cable.
Unlock your Android phone and connect it to your computer via a USB cable. Once connected and the phone is detected by the computer, you can drag down 'Notifications Panel' from the top of your phone's screen, choose the option of 'Media device(MTP)'.
Step 2: Find the folder that saves the videos you want.
On your PC, double-click to enter 'Computer' or use the shortcut - 'Windows + E' to go to the interface. Then, go to your phone under the section of 'Portable Devices'. Open it and navigate to the 'DCIM' folder (may be it is a different folder, depending on your phone brand and model), and you will find all the videos are saved in it.
Step 3: Copy videos from your Android phone to PC
Now, you can copy these videos you need and paste them to your computer. You can save them to an existing folder or create a new folder to save the videos. When all the videos are copied to your PC successfully, you can pull out your Android phone from the PC.
Solution 3. How to Transfer A Video from Android to PC with Email
Another way to move Android videos to PC is using email. With this method, you do not need to use a USB cable, but you should know that most emails have a limit in the size of attachment on a message. So, using email is suitable for transferring a small video.
Step 1: Login your email account and draft a mail.
Open your email app on your Android phone and draft a mail. Attach the video file that you want to transfer and make yourself as the recipient. Then, send the email.
Step 2: Download the Android video to the computer.
On the computer, open your email and download the video file to your computer. The video downloading time depends on the file size as well as the internet speed.
You May Want to Know:
Solution 4. How to Download Videos from Phone to Computer with Memory Card Reader
If your Android phone has an SD memory card and your video files are saved on this memory card, you can transfer the video from your Android phone to your computer via a card reader. This method is easy to implement and has a high success rate.
Step 1. Remove the memory card from your Android phone.
Step 2. If your computer has a slot for the SD card, you can insert the SD card directly into the computer slot. If you do not have a slot, you will need to use a card reader.
Step 3. Place the SD card of the Android phone into the card reader, and then insert the memory card reader into the PC via USB.
Step 4. Go to 'My Computer' and double-click the memory card drive.
Step 5. Browse the contents of the SD card on your computer, find the video files you need and copy them to your computer.
Solution 5. How to Get Videos from Phone to Computer with Bluetooth
You can also use Bluetooth to copy videos from Android phone to PC. Follow the steps as below:
Software For Data Transfer From Android Mobile To Pc Windows 7
Step 1: Turn on Bluetooth on the phone and PC.
Turn on Bluetooth on both the phone and PC. Don't forget to enable the 'Shown to all' option on your Android phone, which will make it detectable by your computer.
Step 2: Pair your phone with your computer via Bluetooth
Follow the pop-up prompts to pair your Android phone and computer with Bluetooth, Then, select the video files on your Android phone and choose using 'Bluetooth' to transfer to your computer.
Step 3: Check transferred videos on your computer
The window will pop-up on your computer, you need to click 'Accept' to accept the video transfer and after the transferring process, you can go to the path: 'My DocumentsBluetoothShare' to check the transferred videos.
Words in the End:
As you can see from this article, we have a variety of ways to transfer videos from Android to PC. You can use the USB method, the card reader method, the Bluetooth method, and the email method for moving small size videos. However, if you want a simple, smooth, efficient and fast way to transfer video from Android to PC, then the third-party application MobiKin Assistant for Android will be your best choice.
How To Download From Android To Pc
Read More: