Transfer Pictures From Samsung Phone To Macbook
Getting photos from your Android phone to your Mac can be a daunting task if you don’t know where to start. There are many reasons you may want to transfer photos to your Mac. Create a backup of your pictures on your Mac. Edit you pictures in an advanced editor. Share your pictures on social media. Part 6: How to Transfer Pictures from Samsung Phone to Computer via Bluetooth If your PC can support Bluetooth function and you can use Bluetooth to import pictures from Samsung phone to computer. I am sorry to say that most of desktops don't have this function, but the laptops can use this method to complete the transfer.
How to transfer photos from Samsung to computer? It is an easy question to answer. Whether you need to transfer photos to Windows or Mac, you can simply connect the supplied USB cables between Samsung devices to your computer. Of course, you can also take advantage of the Wi-Fi connection to transfer the photos.
What is the ultimate solution? In order to transfer a large amount of photos, or even backup them to computer with ease, FoneLab HyperTrans is a nice choice you have to try. Just download the program and follow the process to transfer photos from Samsung to computer.
- Guide List
FoneLab HyperTrans
Transfer Data From iPhone, Android, iOS, Computer to Anywhere without Any Loss.
- Move Files between iPhone, iPad, iPod touch and Android.
- Import Files from iOS to iOS or from Android to Android.
- Move Files from iPhone/iPad/iPod/Android to Computer.
- Save Files from Computer to iPhone/iPad/iPod/Android.
Part 1: How to Transfer Photos from Samsung to Windows
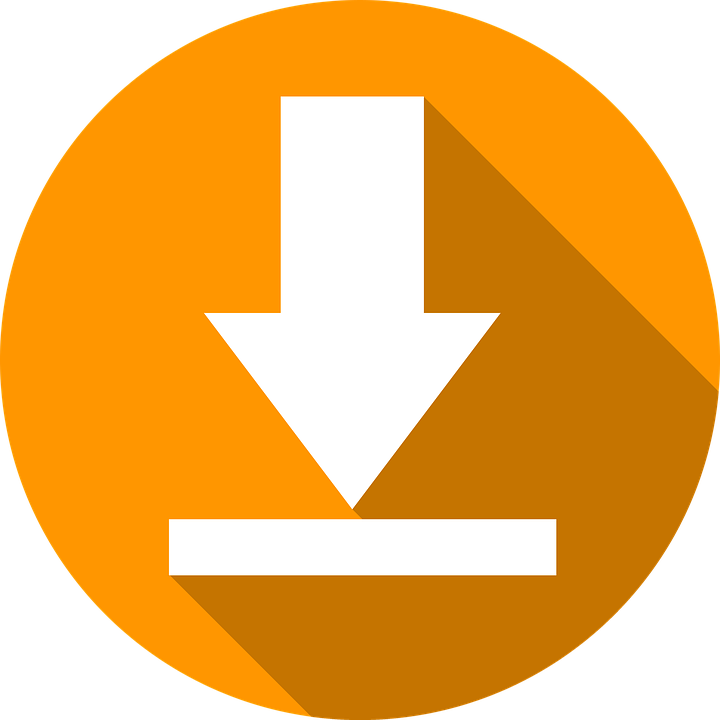
Here are two frequently used method to transfer photos from Samsung to computer with Windows 10/8/7, USB cable and Wi-Fi connection. Just learn more about the processes as below.
How to Transfer Photos from Samsung to Windows with a USB Cable
Connect the Samsung phone to Windows via the original USB cable. If asked to Allow access to phone data? message, you can tap the Allow to accept the connection.
Once connected, you can swipe down from the top of the screen to check the notification, tap the USB for file transfer option instead of the Charging via USB one.
Tap on the Transferring images or Transferring media files button to transfer photos from a Samsung phone to computer. Then the Samsung phone should be recognized.
Open the File Explorer and find the Samsung phone from the left menu. You can also search it from the Devices and drives to open the Samsung phone on Windows.
Transfer Pictures From Samsung Phone To Mac
Click on the Samsung phone and locate the DCIM folder, select the photos you want to transfer, or drag-n-drop them to the destination folder on your Windows.
How to Transfer Photos from Samsung to Windows Wireless Online
Install and launch AirDroid app on your Samsung phone, it will request permission to access calls, call logs, photos and other media files on the device. Select the Allow for all these options.
Access to the app and tap on the AirDroid Web option. If possible, you can create an account for the app, or else, you have to scan the QR each time you want to transfer photos.
Go to http://web.airdroid.com/ on your computer, there is a QR code displayed on the webpage, tap on the Scan QR Code to log in the Samsung phone on a browser.
In order to transfer the photos from Samsung to computer, you can select the photos from your Samsung phone, which you can download them to the destination folder on your computer.
Part 2. How to Transfer Photos from Samsung to Mac
Different from iPhone, you cannot transfer photos from Samsung to Mac directly with Photos, AirDrop, iTunes or iCloud. Here are two alternative used methods you should know.
How to Transfer Photos from Samsung to Mac with a USB Cable
Connect the Samsung phone to Mac with the original USB cable. If there is a message asking for permission on the smartphone, you can click the Allow option instead.
Swipe down from the top of Samsung screen to connect it as a media device. Just change the USB connection type to MTP (Media Transfer Protocol) or PTP (Picture Transfer Protocol).
Locate the Samsung phone on your Mac computer. Go to DCIM > Camera or any other folder with the photos you want to transfer from Samsung to your Mac computer.
Preview and choose the photos or even create a folder for them. During the process, you can check the number of photos you have been transferred with a progress bar.
How to Transfer Photos from Samsung to Mac via Wi-Fi Connection
Turn on the Bluetooth on Samsung phone and Mac. Go to System Preferences > Bluetooth to make sure the Bluetooth option is on, then you can find the name of the Mac is discovered.
Go to Settings > Bluetooth to find the Mac listed. Make sure the pairing code match and click the Pair on each device to transfer photos from Samsung to computer.
After that you can go to System Preferences > Sharing. In the sharing preference pane, check the box next to Bluetooth Sharing to get a transfer request.
Now you set up a Bluetooth Sharing on your Mac, go to your Android device and click the share icon. The photos will go to the folder you specified in the Bluetooth Sharing on your Mac.
Part 3. Best Method to Transfer Photos from Samsung to Computer
FoneLab HyperTrans is the ultimate file transfer program to transfer photos from Android, iOS, computer to anywhere without any loss. It not only transfers photos from Samsung to computer, but also manages them on different devices with ease. Moreover, it supports most of the Samsung phones, tablets and Windows 10/8/8.1/7.
- Transfer a large number of photos from Samsung to computer in a batch.
- Add, delete, transfer, edit and even convert HEIC files to JPEG format.
- Manage photos, videos, documents and other files as easy as possible.
- Sync the photos from Samsung to iPhone, Android device and computer.
FoneLab HyperTrans
Transfer Photos From Samsung Phone To Macbook
Transfer Data From iPhone, Android, iOS, Computer to Anywhere without Any Loss.
- Move Files between iPhone, iPad, iPod touch and Android.
- Import Files from iOS to iOS or from Android to Android.
- Move Files from iPhone/iPad/iPod/Android to Computer.
- Save Files from Computer to iPhone/iPad/iPod/Android.
Connect Samsung phone to computer
Once you download and install the Samsung data transfer, you can launch the program and connect the Samsung phone to computer via the USB cable. The program is able to detect the device automatically.
Select the photos to transfer
After that choose the Photos option from the left menu. You can select the desired photos to transfer or check the Check All option to transfer all photos from Samsung to a computer.
Choose the destination folder
Once you click the Export to PC button, you can choose the destination folder to transfer the photos from Samsung. Select the desired folder or save them to desktop directly.
Transfer photos from Samsung to computer

After that it will automatically transfer photos from a Samsung phone to your computer. Once the process has completed, you can click the Open folder button to view the photos.
Tips: You can also use it to transfer data from Samsung to iPhone with ease.
Conclusion
When you need to transfer photos from Samsung to computer, the article shares the effective methods to transfer photos with ease. If there were a large amount of photos, FoneLab HyperTrans should always be the first choice you have to take into consideration.
FoneLab HyperTrans
Transfer Data From iPhone, Android, iOS, Computer to Anywhere without Any Loss.
- Move Files between iPhone, iPad, iPod touch and Android.
- Import Files from iOS to iOS or from Android to Android.
- Move Files from iPhone/iPad/iPod/Android to Computer.
- Save Files from Computer to iPhone/iPad/iPod/Android.