Apple Sftp Client
Cyberduck is a GUI file transfer software that can be used to copy files to remote servers using SFTP that is available for both Windows and Macintosh clients.
In order to use FTP, you will need an FTP client which is a desktop app that connects your computer to your WordPress hosting account. It provides an easy to use graphics user interface, so that you can perform all FTP functions such as copy, upload, delete, rename, and edit files / folders on your WordPress site. Open your SFTP app and create a new SFTP connection. This process will differ for each app. Enter the URL, user name, and password generated by Apple School Manager. After the connection is made, locate and open the dropbox folder, then drag in your zipped file. In Apple School Manager, tap Continue and wait for the file to upload. Click Set Up SFTP. Apple School Manager generates a URL, user name and password to use when uploading files. Use this information to configure your SFTP client. Click Download Templates. Read the instructions for using templates in the 'Filling In Data Files' section. After your data files have been filled in, create a zip archive of all six files. Using the built-in SSH client in Mac OS X. Mac OS X includes a command-line SSH client as part of the operating system. To use it, goto Finder, and selext Go - Utilities from the top menu. Then look for Terminal. Terminal can be used to get a local terminal window, and also supports SSH connections to remote servers.
All modern operating system platforms now have native support for command line SFTP file copies, but most users will want a GUI client for drag and drop file copy between hosts. Windows and Apple users must use a third party application (like cyberduck or winscp), to provide file browser application - Linux users can use the native “Nautilus” file browser which supports SFTP.
SFTP using Cyberduck
Download and install cyberduck. Click the Open Connection icon and select SFTP (SSH File Transfer Protocol) from the drop-down list of protocols. Click the More Options button at the bottom of the dialog box.
Enter the server address information, your Netlink or COSI credentials.
- For web publishing to a personal webhome directory, specify the server as sftp.csc.uvic.ca (or sftp.cs.uvic.ca for COSI domain), and /public_html as the destination path for the file copy.
- For web publishing to a shared group website, specify he server as sftp.csc.uvic.ca (or sftp.cs.uvic.ca for COSI domain), and /htdocs as the destination path.
- For copying data to or from your Department Home directory, connect to one of the Department’s linux login servers as the destination server, and leave the destination path blank (it will default to your home directory).
- For copying data to or from a COSI Shared Group directory, connect to the COSI linux.cs.uvic.ca login server, and specify the destination path as /groups/cosi_
researchgroup.
SSH-Keys with Cyberduck
If you intend to use an SSH-KEY, click the checkbox for Use Public Key Authentication, and select your private SSH-KEY file from the file prompt dialog (if you have a passphrase on your private key, you will be prompted when you connect).
Once connected, you can drag and drop files back and forth from the Windows file explorer to the cyberduck file window.
Apple Sftp Client Download

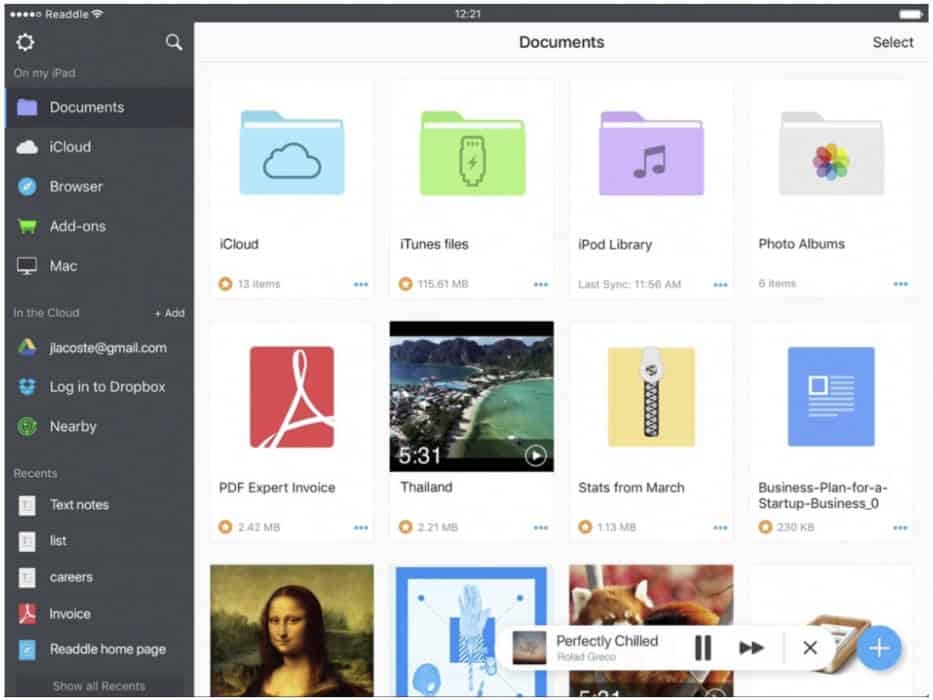
More Information
Apple Ftp Client
Tutorial: Authenticating with SSH-Keys
Support: Department Network Storage
Support: Web Publishing to Department Web Servers