How To Get Apple On Windows 8
Jul 09, 2020 Make sure that your PC or Microsoft Surface is updated to the latest version of Windows 10. Have your Apple ID and password ready. If you don't have an Apple ID, you can create one.On Windows 7 or Windows 8, you can download iTunes for Windows on Apple's website. Download macOS Catalina for an all‑new entertainment experience. Your music, TV shows, movies, podcasts, and audiobooks will transfer automatically to the Apple Music, Apple TV, Apple Podcasts, and Apple Books apps where you’ll still have access to your favorite iTunes features, including purchases, rentals, and imports. We recently got a mail from our user seeking help in installing FaceTime for PC. As we all know, Facetime is a very popular video messaging app for Apple products which comes for free of cost. But he wanted to download Facetime on his Windows 10 machine. So, we have written a complete guide on downloading FaceTime for Windows PC/7/8/xp/8.1/10.
You can use this method on how to connect AirPods to PC. Users can start using Apple AirPods with Windows PC/Laptop. This method can be used on Windows 10, 8.1 and 8. Users can also use another version of the computer, But make sure you have Bluetooth.
How To Get Windows 8.1
When we talk about the wireless earphones, then the first thing which came up in our mind is the Apple AirPods. Generally, Apple AirPods are found to be very amazing, if a person uses an Apple product such as an iPhone and wants to enjoy music wirelessly.
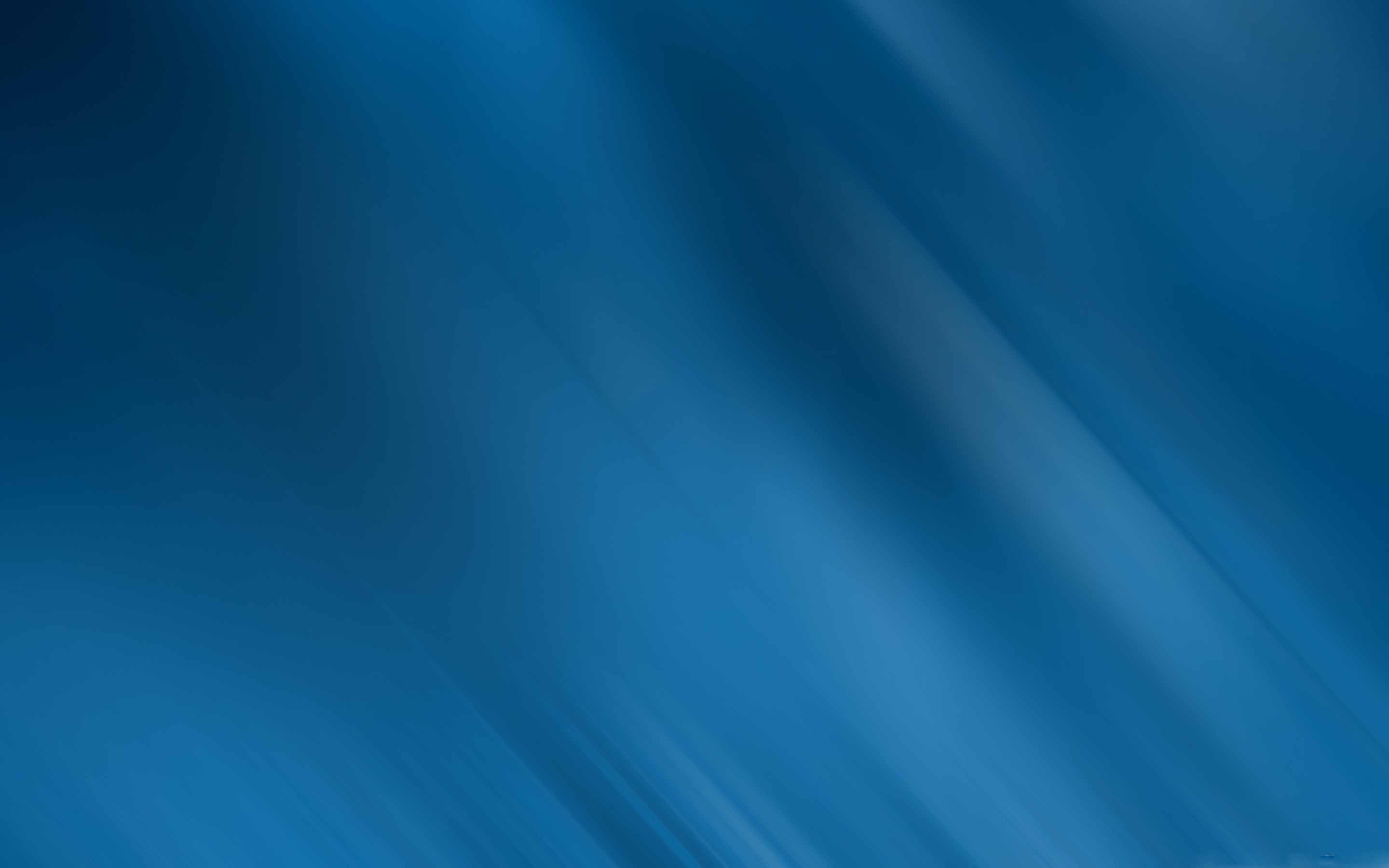
The Apple AirPods gives a crystal clear sound to the listener which can not be found in any other earphone, and that is why the AirPods are very much popular. However, we all know that one can easily connect AirPods to an iPhone very quickly. But, have you ever wondered about how to connect AirPods to PC/laptop Windows? Obviously, not. Don’t worry; here I am gonna show you about how you can connect AirPods to PC very easily.
Read more: How to Reset AirPods
How to Connect AirPods to PC/Laptops Windows
There is a majority of the users who are using Windows PC/laptop and have Apple AirPods. So, the question arises here is that how to connect Apple AirPods to their computer? The answer is straightforward what you have to use on your PC is the Bluetooth connectivity only. I have listed a step by step guide which is very simple and straightforward to connect AirPods to PC. Without wasting any time lets move on to the method which is given right here.
- On your Windows PC/laptop go to the Settings.
- Now, click on Devices option.
- Then, click on Bluetooth and other devices option.
- After that, turn on Bluetooth and click Add Bluetooth device.
- Now, you have to open the case of the Apple AirPods you have.
- Then, Press and hold the white button which is placed at the back of the AirPods.
- It will turn on the Apple AirPods so that it can connect to your Windows Pc/laptop.
- Now, move on your Windows PC, you will be able to see the name of your AirPods.
- Now, click on the name of the AirPods and hit Pair button.
- That’s it. You have just now learned how to connect AirPods to PC Windows.
Must Read: How to Connect AirPods to MacBook Pro & Air – Top 2 Methods
Conclusion
This was all about how to connect AirPods to PC/laptop on Windows. There is no other method available which allows you to connect AirPods to PC. This method will work on every Windows 8.1. But, if you have any different Windows OS version, then you can also do it because the method is the same. You just have to open the Bluetooth of your Windows PC/laptop and follow up the rest of the steps. I hope now you know about how to connect AirPods to PC. If you know any other person, who uses Windows PC/laptop and having Apple AirPods then do share this article with that person so that he or she can also learn how to connect AirPods to PC.
Trending: How to Fix AirPods Case Not Charging
How To Get Apple On Windows 8 Pro
This is a step by step guide for installing Windows 8 on MAC using Boot Camp. After installing Windows 8 on your Mac, you will have dual operating systems and you can switch between OS X and Windows anytime you want. If you are a web developer and you only have a Mac and want to develop applications for Windows, or you have been a Mac user and want to experience the feel of Windows, then here is your opportunity. Boot camp also creates a separate partition for Windows on your hard drive and guess what? It’s free.

Also Read – 5 iOS Apps not available on Android/Windows
What you’ll need
- Mac with OS X 10.8.3 or later.
- Boot Camp should be pre-installed on your Mac. For checking for the latest version, you can visit Support Downloads offered by Apple for Boot Camp.
- A bootable DVD or USB drive of Windows 8.
- 30 GB of free disk space that will be needed to create a partition for Windows 8.
- An 8 GB USB Drive to save the Boot Camp drivers.
Step 1: Setting up of Boot Camp
- Run Finder and for running Boot Camp Assistant, click on Applications.
- Go to Introduction Page and then click on Continue.
- Now, tick or check the boxes named Windows Support Software from Apple and Install Windows 8 which are on Select Tasks Page and then click on Continue button.
- Next step is to save the Windows Support Software which is on the Save Windows Support Software Page and then click on continue button.
- On the dialogue box that appears while adding of a new helper tool by Boot Camp Assistant, enter your Mac username and password and then click on Add Helper button.
- Now for partitioning the Windows, go to Create the partition for Windows page and then you have to hold the mouse and drag the driver that is there in between the MAC OS X and Windows boxes in order to set the size of the partition of Windows. Ensure that the size of partition is 40 GB or more.
- Click Install.
Your Mac will reboot after it has finished partitioning the disk. The time for reboot might vary depending upon the speed of your system.
Step 2: Installing Windows 8
After you MAC successfully reboots, Windows 8 is installed by following the regular Windows setup instructions either from the USB drive or DVD of Windows 8 that you have prepared. When selecting the partition, be sure to select the one labelled “BOOTCAMP”.
NOTE : Please be patient and don’t try to reboot or shut down your MAC.
Your MAC will restart for the second time.
Step 3: Installing of MAC drivers and other related softwares for Windows
- After the successful installation of Windows 8 on your MAC, you need to install the necessary drivers and softwares so that the interaction between Mac and Windows 8 can happen as needed.
- To run the Setup program, plug-in the USB drive that you used earlier.
- Then, follow steps that appear on the screen and your Windows 8 will be installed.
- Congratulations! You have successfully installed Windows 8 on your MAC. You can now easily dual boot OS X and Windows 8 on your computer.
Now, whenever your Mac restarts, it will start Windows by default. You can also change the default operating system or select your choice of operating system upon reboot.
Step 4: Changing the Operating System
- Reboot or Restart your Mac.
- When your Mac boots up, hold Option Key till you see the Operating System selection screen.
- Choose the desired operating system and double click on it.
If you want to change the start order of the default operating system then, following steps needs to be followed in Windows 8:
- Go to Start button or click on Windows button on the keyboard and click on the Control Panel or right click on Control Panel and click open.
- Once you open the Control Panel, click on Boot Camp icon.
- When the User Account Control dialog box appears, click on Yes.
- Now to immediately restart your Mac, click on Restart button or click on Startup Disk icon. Now your MAC will restart with your desired operating system.
We hope that you find this step by step by step guide useful for installing Windows 8 on MAC using Boot Camp. Now you can switch between Windows 8 and OS X anytime you want. You can also select your desired Operating System and make any one of them as your default operating system. Now, when you start your MAC, your default Operating System will automatically load.