Nitro Cell Apple Music
Looking for a way to transfer songs between two different Apple IDs on Mac, iPhone, iPad or iPod? This guide will show you how to transfer music from one Apple ID to another, or from one iTunes account to another in 1 click. Just read this tutorial to get the simple solution.
iPhone Music Tips
Export Music from iPhone
At $9.99 per month Apple Music is competitively priced compared to the other leading streaming music services. But what if you could get an Apple Music membership for $7.99 per month, or even less? 2 days ago Apple Music for Android version 3.4 during beta testing via Android Police Version 3.4 of Apple Music for Android has also gained a crossfade feature. Apple Music gives you unlimited access to millions of songs and your entire Apple Music library. All ad-free and available right from your Android device, iPhone, iPad, or Mac or PC. There’s no commitment — cancel anytime. Stream over 60 million songs from the Apple Music catalog. Follow along to your favorite songs with time-synced lyrics. Download apps by Creative Mobile, including Drag Racing Classic, Nitro Nation Drag & Drift, Zoo Craft - Animal Park Tycoon, and many more. Global Nav Open Menu Global Nav Close Menu Apple.
Import Music to iPhone
Fix iPhone Music Problems
More iPhone Music Tips
After getting a new Apple device, whether a new iPhone or a brand-new MacBook Pro, you may wonder “Can I transfer my Apple music to a new Apple ID?”. Actually, every song purchased from the iTunes Store is linked to a particular Apple ID. So, it’s hard to transfer music from one Apple ID to another because you are using a new Apple ID on your new device.
How to Transfer Music from One Apple ID to Another
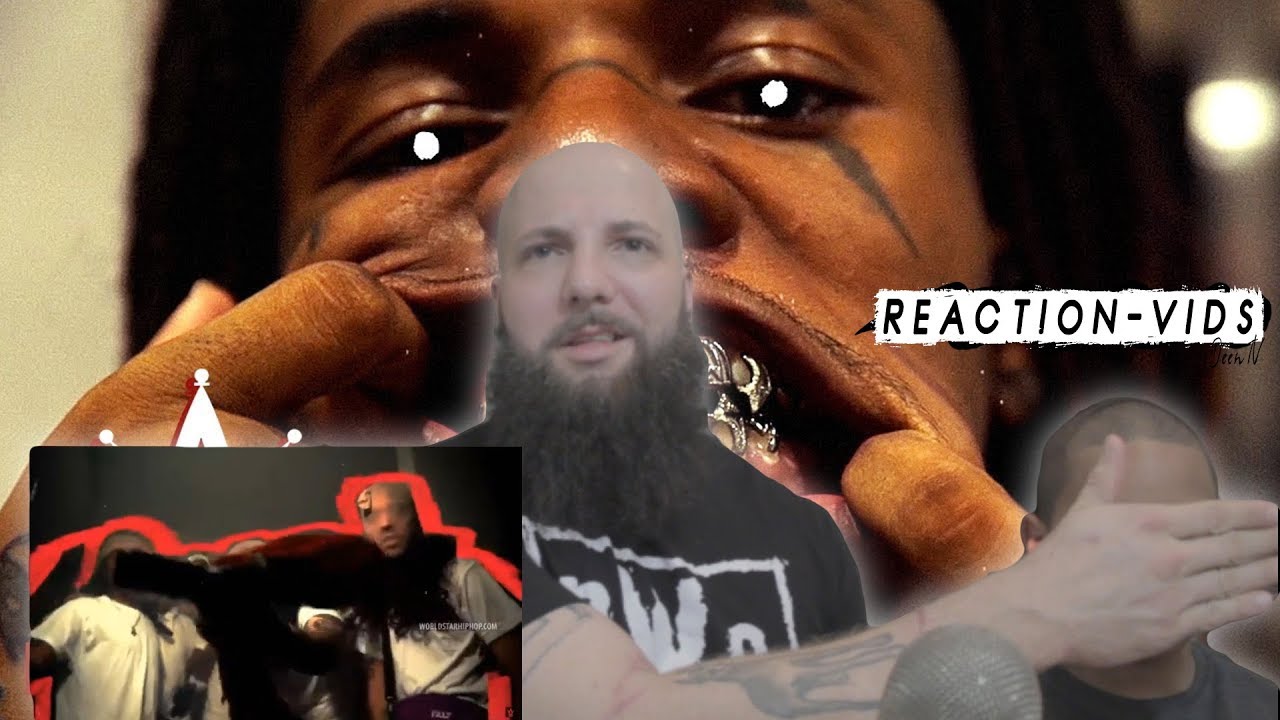
Apple officially doesn’t allow you to transfer music between two iOS or Mac devices in different Apple accounts. There’s no need to worry about that too much. In the following guide, we will share you ways to transfer Apple music to new Apple ID. Also applying to music transfer from one iTunes account to another. Now, read on to get details.
How to Transfer Music from One Apple ID to Another
Since there’s no official way, the only available way is to ask for help from some professional iOS music transfer tool like AnyTrans, which can help you transfer Apple music to another Apple ID. And below are its highlights on transferring music between two Apple IDs.
- No Limitation of Apple ID/Device. It has helped over millions of iOS users move songs without any limitation of Apple ID, between one iOS device and another, or between iOS device and computer/iTunes.
- 1-Click Transfer. It helps you transfer your precious music from one Apple ID to another in just 1 click.
- Super Fast Transferring Speed. According to test, it takes only 32 SECONDS to transfer over 3000 songs from one iTunes account to another.
- Transfer Both Purchased & Non-Purchased Music. Both your purchased and non-purchased music will be transferred to your new Apple ID, no limitation.
- Other Files Supported. Besides music, it also allows you to transfer photos, messages, contacts, videos, notes as well other up to 24 file types.
Now, Free Download AnyTrans on your computer firstly, and then follow the simple steps below to transfer music from one Apple ID to another in minutes.
Free Download * 100% Clean & Safe
Step 1. Connect two devices and choose transfer mode.
Connect both your iPhones to a computer and run AnyTrans > Choose the device that you want to transfer music from > Choose “Device Manager” > click “Music”.
How to Transfer Music from One Apple ID to Another – Step 1
Step 2. Transfer music from one Apple ID to another.
Select your wanted songs, and click “To Device” button to move selected songs to another iPhone with different Apple ID.
How to Transfer Music from One Apple ID to Another – Step 2
Bonus Part. How to Transfer Music from One Apple ID to Another Wirelessly
If there is no USB cable available or your iPhone cannot be recognized by your computer, then you can try the AnyTrans app to transfer music between two different Apple IDs wirelessly.
Now connect your two devices with the same Wi-Fi and install AnyTrans app on the two devices (here we will take two iPhones for an example). You can download it by clicking the below button or directly search AnyTrans on App Store.
Step 1. Open AnyTrans on the iPhone that keeps the old Apple ID, tap on My QR code on the top-right corner.
Step 2. Open AnyTrans on the iPhone that keeps the new Apple ID, and tap on the Scan button to scan the QR code on your another iPhone.
Transfer Music from One Apple ID to Another Wirelessly – Connect Devices
Step 3. Choose Music category on your iPhone that keeps the old Apple ID > Tap on Select button at the top right corner to select music > Select the music you want to transfer to your target iPhone > Tap on Send to iPhone button to transfer the selected songs.
How to Transfer Music from One Apple ID to Another Wirelessly – Step 3
Transfer Music from One iTunes Account to Another via iTunes
Nitro Cell Lyrics
This way is not recommended, as it will merge the iTunes libraries of both your accounts, which means there will be lots of duplicates after the process completes. With this method, some of your favorite songs could potentially be deleted. Also, it won’t transfer the purchased music.
Firstly, back up the data of your old iTunes account to an external hard drive.
- On your computer, find the location of your iTunes media folder.
- Launch iTunes on your computer.
- Click “Edit” (PC) or “iTunes”(Mac) on the menu bar.
- Click on “Preferences”, and then choose “Advanced”.
- Here you will see the “iTunes Media folder location”.
- Now click “File”, and “Library”, then choose “Organize Library”.
- Check the box named as “Consolidate files”.
- Click “OK”, and then quit iTunes.
- Connect your external hard drive or USB drive to the computer.
- Open the iTunes media folder from the location.
- Drag the folder to an external hard drive.
How to Transfer Music from One iTunes Account to Another via iTunes – Step 2
Then, copy the data from external hard drive to your new iTunes account.
- Open iTunes and click “Choose Library” when a window pops up.
- Select the iTunes library folder in your external hard drive.
- On your another computer, connect your external drive to that computer.
- Click Finder (Mac) and choose the Music folder.
- Drag the iTunes library folder in the external drive to the music folder.
- Launch iTunes on your another computer.
- Hold down the Option key while opening iTunes.
- Click “Choose Library” when a window pops up.
- Select the music folder in your local hard drive.
- Choose the iTunes library folder and click “Open”.
The Bottom Line
Just as you can see, AnyTrans makes it quite easy to transfer music from one Apple ID to another. If you want to transfer music from old Mac to your new bought MacBook in a different Apple ID, just sync all songs to your iOS device, and then put them to your new MacBook using AnyTrans. Why not DOWNLOAD IT and have a free trial now?
If you will have other trouble while transferring music from one iTunes account to another, feel free to leave your comment below and we will reply you soon.
More Related Articles
Product-related questions? Contact Our Support Team to Get Quick Solution >
You can use the Apple Music app on your iPhone or iPod touch with the latest version of iOS, iPad with the latest version of iPadOS, Mac with the latest version of macOS, or Apple TV with the latest version of tvOS. On your Android device, download the Apple Music app.
Explore the Apple Music app
To navigate the Apple Music app:
- On your iPhone, iPad, iPod touch, or Android device, use the tabs at the bottom of the screen.
- On your Mac, use the sidebar.
- On your Apple TV, use the tabs at the top of the screen.
Library
Find all of your music that you've imported, purchased from the iTunes Store, and playlists that you've created.

If you subscribe to Apple Music, you'll also find music that you've added from Apple Music and can turn on Sync Library to access your music library across all of your devices.
For You
If you subscribe to Apple Music, you can see music recommendations and playlists based on your musical tastes. You can also see music that you recently played and check out what your friends are listening to. And when you want to relive the top songs, artists, and albums that you listened to over the past year, check out Apple Music Replay.
Browse
If you subscribe to Apple Music, you'll see what's new in music and what songs and videos are topping the charts. You can also watch music videos and find music video playlists. And you can add and download any of this content to your Library.
Nitro Cell Youtube
If you don't subscribe to Apple Music, use the iTunes Store app to buy and download music instead.
Radio
Tune in to broadcast radio stations from all over the world. Tune in to Apple Music’s live radio stations to hear shows hosted by the biggest names in music. And create your own station from the music you love. Learn more about Radio in the Apple Music app.
Search
Use Search to find songs, albums, artists, playlists, lyrics, and more. Quickly switch between searching your own library and the Apple Music catalog. You’ll see recent searches too, along with what’s trending.
Looking for the iTunes Store?
If you subscribe to Apple Music, you can use the Apple Music app to add and download music to your library. You can also buy music from the iTunes Store app on your iPhone, iPad, iPod touch, and Apple TV.
On your Mac, you can find the iTunes Store in the sidebar of the Apple Music app. If you don't see the iTunes Store in the sidebar, here's how to find it:
- Open the Apple Music app.
- In the menu bar, choose Music > Preferences.
- Go to the General tab and select iTunes Store.
- Click OK.
Control music
From the Now Playing screen, you can control music that you're listening to. Now Playing is where you can also turn on shuffle or repeat, see lyrics for a song, and find and manage your music queue.
To open Now Playing:
- On your iPhone, iPad, iPod touch, or Android device, play a song, then tap the song at the bottom of your screen.
- On your Apple TV, Now Playing is at the top of the screen.
- On your Mac, use the controls in the navigation bar at the top of the window.
More ways to control your music
- Ask Siri to play and control music.
- Use Control Center to control audio from the Lock screen on your iPhone, iPad, or iPod touch.
- With AirPlay 2, you can play music across multiple speakers throughout your home, or play something different in every room.
- Play music, podcasts, and audiobooks in your car with your iPhone.
Change settings
Here's how to find and change settings for the Apple Music app:
- On your iPhone, iPad, or iPod touch: Go to Settings > Music.
- On your Mac: Open the Apple Music app and choose Music > Preferences from the menu bar at the top of your screen.
- On your Android device: Open the Apple Music app and tap More in the upper-right corner of your screen, then tap Settings.
- On your Apple TV: Go to Settings > Apps, then choose Music.
Do more with the Apple Music app
- Create an Apple Music profile to share what you're listening to with friends and see what they're listening to.
- Learn how to create and share playlists.
- You can manage your Apple Music subscription on your iPhone, iPad, iPod touch, Mac, Apple TV or Android device; Or in iTunes for Windows on your PC.
Apple Music availability might vary by country or region. Learn more about what's available in your country or region.
You may use Apple Music only for personal, noncommercial purposes. Read the full terms and conditions.